Method 1
1. Go HERE
2. Type in your email and click Next
3. Once you clicked on Next you will be prompt with a screen that will ask for your password. Click on Forgot password
4. On this screen it will ask you to type in the last password you remember but if you do not remember just click on Try another way. If you do remember type it in and click on Next
5. If you decided to type in the last password that you remember and click Next you will be prompt with another screen with a recovery email like the one I have above. If you click on the Send button Google will send a security code to this recovery email and you will need access to this recovery email in order to get the code (see below). If you do not have access to the recovery email then you will have to click on Try another way.
6. If you have access to the recovery email after clicking Send all you have to do is login to that email get the code and type it into Google on the next screen like the one I have below.
7. Once you typed in the code you received from Google click on Next
8. Once you typed in the security code and click Next you will be prompt with another screen. On this screen just create a new password, confirm it and click on Change password. Now you should be able to login with your new password by clicking on the link Continue to Gmail (see below)
Method 2
1. Go HERE
2. Type your email address in the box and click Next
3. Click on Try another way
4. Once you clicked on Try another way you will be taken to a screen that looks like the screen below.
5. Now go on to your phone and you should see a screen like the one I have below. Tap on Yes to reset your password. Remember that the notification screen will only be displayed for about 30 seconds so you will have to be quick and tap on YES before it disappeared and you will have to do it all over again.
6. Now you should be able to reset your password on your computer.








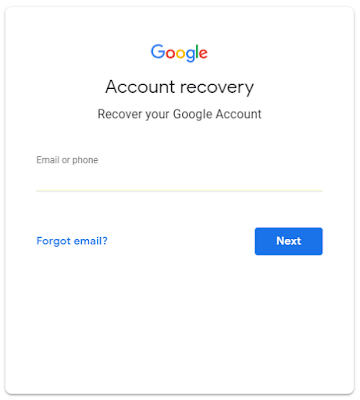

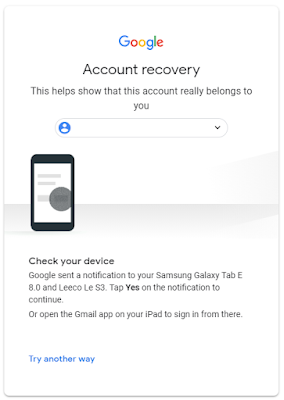


0 comments:
Post a Comment