1. Go to www.google.com/voice or click HERE
2. Sign in with your Gmail account
2. Type in your area code and you will receive a list of suggested phone number that are available in your area. For my example I will choose 616.
3. Once you decided on a number click the green SELECT button to the right of that number to select it.
5. On this step you must type in your real cellphone number (it cannot be a landline) and click on SEND CODE. You should now received a text on your phone with a code. Enter the code into the box as displayed and click on VERIFY
6. When you click VERIFY your real phone number will be added to your Google Voice account as a forward number.
7. Now click on FINISH. Once you clicked on FINISH you will be taken to your Google Voice account. From here click on the three vertical dots
8. Now click on Settings
9. Now you should be able to see your real phone number that is linked to your Google Voice number as shown below. From here you can add more numbers or just leave it as it is.
10. On the left side scroll down to Calls and click on it. Under the Calls option on the right scroll down until you see Screen calls. I suggest turning this Off (from Green to Grey) because when a person calls you they do not have to state their name which is very awkward.
Adding the Google Voice Extension to the Chrome browser
This will allow you to text straight from your computer without having to pick up the phone and text. You can type a lot faster on the keyboard versus on the phone screen.
1. Open your Chrome browser and click on Apps
2. Look for Web Store icon in your Chrome browser.
3. On the left top corner in the search bar, type in google voice and press Enter
4. Now you should see the Google Voice (by Google) extension. Click on Add to Chrome button
5. Now you should be able to see a small icon on the top right of your Chrome browser that looks like a phone. Once you click on this you should be able to click on Text and send a text message to the recipient straight from your Chrome browser.



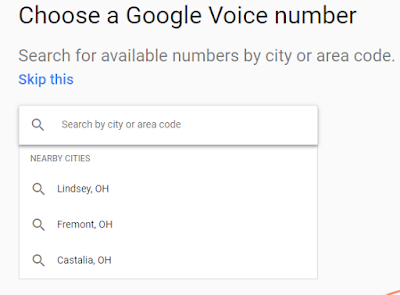

















0 comments:
Post a Comment