2. Restart the computer and boot from the DVD
NOTE: That every computer has a different way of booting from the DVD, for example, some laptops boot with F9, some with F10 and some with F2 so it is not possible to cover all of the computer brands in this tutorial. For instruction on how to boot with a DVD refer to your laptop or computer manual on how to boot from a DVD if you do not know how. Many time you can just go into the BIOS setting and configure the first boot priority to DVD, restart the computer and you should be able to boot from the DVD. Below is an example of what a BIOS screen would look like. As you can see I am in BIOS but I am also under the Boot menu where I can change the boot priority to whatever device I want, in your case the 1st Boot Device should be CD/DVD-ROM if you want to boot from the Windows media. Now press F10, navigate to Yes and press Enter to save and exit the BIOS menu.
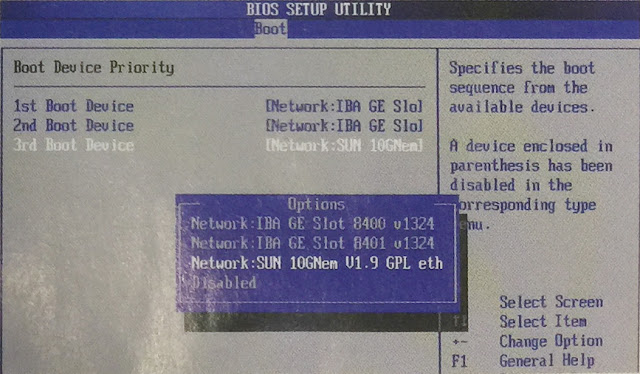
How to enter the boot menu during boot for major brands:
You can also try the boot menu key to enter the boot menu when the computer is booting up using the key below. This only works for some of the brand that is listed below but will not work for all brands of laptops.
HP Laptop - F9 (HP)
Dell Laptop - F1, F2, F3 and F12
Lenovo - F1, F12, Onekey recovery, fn + F12
Asus - Esc key
Sony - F11
F8 and F10
3. Once you booted from the DVD-ROM you should see a screen like mine below. Press Enter several time until you are able to boot from the DVD


4. If everything is loaded correctly you should see a screen like the one below. Select your Language, Time and currency format, and Keyboard and click on Next.

5. On this screen just click on Install Now

6. Enter the product Key on this screen and click Next. If you do not have one just click on Skip.

6. Accept the License Term by checking the box and click Next

7. Click Custom: Install Windows only (advanced)

8. On this screen your screen might be a little different then mine depending on if you already have a version of Windows installed. Mine do not have any operating system so it only shows one drive and it is Unallocated Space so for my PC I would choose New, Apply, Format and Next.


If you already have Windows installed on your computer you will see several drives. Click on the one that has your current operating system installed and click on Format instead of New. If you do not know which drive contains the current operating system then look to the right of the drive, it will usually say Operating System or Primary under the Type column. You should not have to use the Delete option if you do not want to it is completely optional. If you use the delete option to delete the partition table then you will follow the step above, and if not follow the one below.


9. Once you are done with step 8 and click Next you will see a screen like the one below. Just wait until the installation is done. Note that your computer will restart several times during the installation process.


10. If you did not enter the product key earlier now it will ask you to enter the product key. If you do not have a product key just click on Do this later

11. Click Use Express settings on this screen.



13. Sign in to your Microsoft account or Skip it if you do not have an account.

14. Enter the password if you Enter the email on the previous screen then click Sign in

15. Click Next to create a pin

16. Type in a pin and confirm it and click OK

17. You can choose to use or not to use Cortana here. I recommend using it because it makes searching for things a lot easier.


18. This step is optional but you can choose to make your computer discoverable on the network or not. I do not recommend allowing your computer to be discoverable if you are setting up this computer on a public network.

19. This step is when you have a obtained a product key and want to go back and activate Windows. You can right click on the Start button go up to System and select it.


21. Click on Activation and click on Change product key

22. Click Yes when prompt

23. Now you can type in your product key and activate your Windows.



0 comments:
Post a Comment