You need this info: first name, last name, and email address associated with your Apple ID to fix the disabled Apple ID.
You must know the email address associated with your Apple ID.
If your Apple ID is disabled, they only say that your account is disabled for security, and you may find one of these three statuses on your account:
- “This Apple ID has been disabled for security reasons.”
- “You can’t sign in because your account was disabled for security reasons.”
- “Your Apple ID has been locked for security reasons.”
If the issue only happens with App Store/ iTunes Store-related issues, you will need to call AppleCare as only iTunes phone support can fix this.
We have also added the Apple Support page for ID related matters at the bottom of the article. You can use it to set up a chat or phone call with Apple iTunes Support.
1. Fix your Apple ID account using any web browser on any computer or device using the desktop site
Open a web browser such as Safari, Google Chrome, Internet Explorer or Mozilla Firefox and go to this website: I forgot Apple ID info to redirect to the iForgot Page by Apple.
2. Fill in your details
After writing down your details, click on the Continue button.
3. On the next screen, choose your method to reset your Apple ID
3. On the next screen, choose your method to reset your Apple ID
Choose how to reset your password using one of these four methods
- Select Answer security questions and follow the steps
- Tap Get an email to reset your password. Apple sends an email to your primary (or rescue) email address (steps listed directly below)
- When you enable two-factor authentication for your Apple ID, resetting your password is easy using any of your trusted devices. Skip to Two-Factor Verification
- If you have two-step verification on, Apple asks for a Recovery Key, follow the steps for two-step verification instead. Skip to Two-Step Verification
4. Look In Your Email
However, if you don’t use the two-factor (or steps) verification methods, you need to go your Email account and check the recent email from the Apple. In your Email, Click on the Reset Now.
It is crucial that the new password is different from the password that you used last time with your Apple account.

7. That’s it!
Apple resets the password, and your account should be back to normal. Here’s how the screen looks.
After enabling your Apple ID, don’t forget to change the password on all of your iDevices and Macs. Also, update the password in Settings to download the new apps from the App Store and iTunes.
Using Two-Factor Verification?
On your iPhone or iDevice
- Open a trusted iDevice
- Go to Settings > Apple Profile > Password & Security > Change Password
- With iOS 10.2 or earlier, tap iCloud > your name
- Follow the onscreen steps to update your password
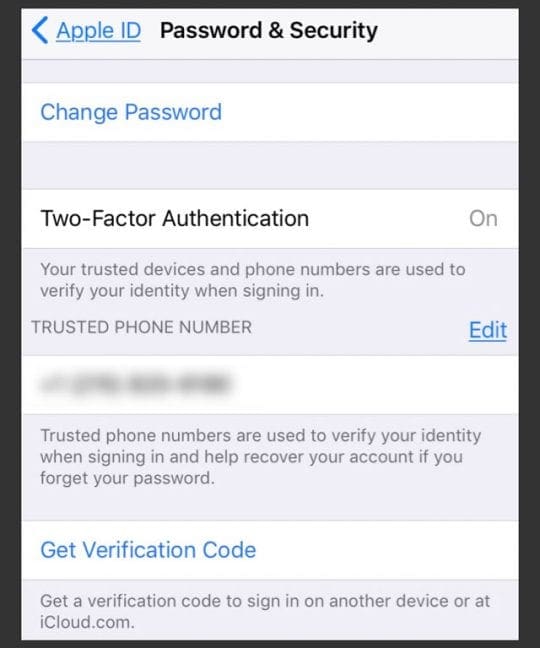
On your Mac
- Go to Apple Menu > System Preferences > iCloud > Account Details
- Select Security > Reset Password
- Before you reset your Apple ID password, enter the password used to unlock your Mac
No Access to a Trusted Device?
- Use a friend’s iPhone or iDevice
- Open the Find My iPhone app
- If a Sign In screen appears, tap Forgot Apple ID or Password, and follow the onscreen steps
- Don’t see a Sign In screen? Tap Sign Out. After your friend signs out, tap Forgot Apple ID or Password, and follow the onscreen steps
Don’t Forget to Add Trusted Phone Numbers!
Once you get your Apple ID back in working order, it’s essential to add more than one trusted phone number to your Apple ID (and iCloud) account.
To add trusted numbers, go to Settings > Apple ID Profile > Passwords & Security > Edit > Add Trusted Phone Number.
You need to enter your iPhone passcode (not Apple ID password but the passcode you use to unlock your device.) Once accepted, add in the phone number and chose to verify using Text or Phone Call (text message is easiest!)
You need to enter your iPhone passcode (not Apple ID password but the passcode you use to unlock your device.) Once accepted, add in the phone number and chose to verify using Text or Phone Call (text message is easiest!)
Adding additional trusted phone numbers helps you prove your identity and recover your Apple ID & iCloud account when you forget your password.
If you use Two-Step Verification
With Two-Step Verification, Apple requires that you verify your identity by entering your recovery key. When you enabled Two-Step verification, Apple provided you with a 14-character Recovery Key with instructions to print and keep in a safe place.
To fix your Apple ID, use this Recovery Key to regain access to your account.
If you permanently lost your Recovery Key or access to your trusted device, you can’t change your password
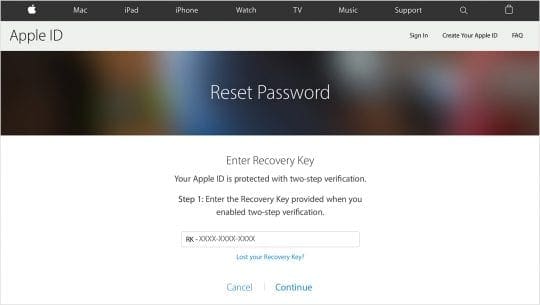
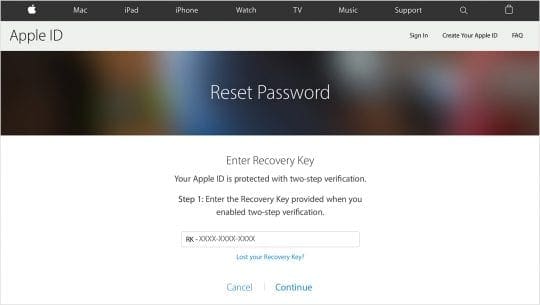
Recover Apple ID and Password With Two-step Verification
- Enter your Apple ID, select the option to reset your password
- Enter your Recovery Key for two-step verification
- Next, choose one of your trusted devices. Apple send your device a verification code
- Enter that verification code
- Create a new password then select Reset Password
After resetting your password, sign in again with your new password. And don’t forget to update your password in Settings on all your devices, App Store, iTunes Store, and on Macs.
The Last Stop: Account Recovery (for folks using two-factor authentication)
If using two-factor authentication and you still can’t sign in or reset your password, the last resort to regain access to your account is using Apple’s account recovery service.
What is account recovery?
Account recovery is Apple’s automated process that attempts to get you back into your Apple ID account as quickly as possible while denying access to any unauthorized users.
To ensure your security, this recovery process often takes several days to complete and depends on what particular verification information you can provide to confirm your identity as the owner of the account.
Only use account recovery when all other options are exhausted or not possible!
- Did you try to reset your forgotten password from a trusted device? If not, try this step first
- Try to reset your Apple ID or password from someone else’s iPhone, iPad, or iPod Touch using their Find My iPhone app
Account Recovery On an iPhone, iPad, or iPod Touch
- Go to Settings > Sign in
- For iOS 10.2 or earlier, go to Settings > iCloud
- Select Don’t have an Apple ID or forgot it, then tap Forgot Apple ID
- Enter your Apple ID and tap Next
- Enter your trusted phone number then tap Next
- Follow all the onscreen steps
Account Recovery On a Mac
- Go to Apple Menu > System Preferences > iCloud
- Click Forgot Apple ID or password
- Enter your Apple ID and click Continue
- Type in your trusted phone number then click Continue
- Follow the onscreen steps
What Happens Next After Initiating Account Recovery?
Once you request account recovery, look for a confirmation email from Apple. This email should list the date and approximate time of when you can expect to regain access.
Then be patient and wait for the recovery process to complete, usually just a few days. Once account recovery completes, Apple sends you a text or places an automated phone call with step-by-step instructions to regain access to your account.
Check Account Recovery Progress
If you need to check the progress of your recovery request, visit iforgot.apple.com and look on-screen for the estimated time until your account is ready for recovery.
Want to Cancel Account Recovery?
If you can regain access another way and want to cancel account recovery, open the email confirmation and tap on the link to cancel account recovery.
If you remember your Apple ID and sign in (or regain access to a trusted device that’s already signed in,) Apple automatically cancels your account recovery request.
Reach Out to iTunes Support
Many Apple ID-related issues are often resolved by Apple’s iTunes support folks. They are a friendly bunch of people who work hard behind the scene to keep us folks happy.
If you are unsure of the steps above or having difficulty with this error and you have tried all the basics, reach out to Apple iTunes Support. To get started, just go to Apple support link
Scroll down to the bottom of the page, and you will see “Want to talk with Someone.” Click here and follow along. You should be able to get Apple’s support via chat or your phone.
Account Recovery Not Working?
If you are still unable to start the account recovery process and can’t access ANY of your trusted devices or use a different Apple device, go to Apple’s iforgot site
- Enter your Apple ID
- Put in the code, you see and select Continue
- Enter your trusted phone number and press Continue
- Tap Don’t have access to your trusted devices or phone numbers
- Choose Start Account Recovery
Contact Apple’s Apple ID Support Team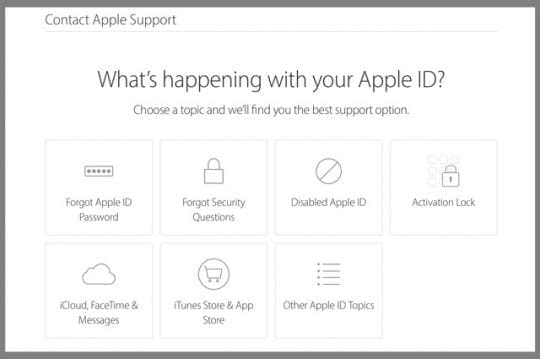
If the steps outlined in this article don’t help, it’s time to contact Apple Support directly for help with Apple ID account security. This link gives you country-specific or region-specific Apple Support contact information for folks needing additional help with their Apple ID password and any Apple ID security-related issues.






0 comments:
Post a Comment