Preferences
1. Click on File > Preferences...
2. General Tab - This tab displays the default location of our VirtualBox VMs. As you can see the default location of my Ubuntu is at C:\Users\Nhat Nguyen\VirtualBox VMs
VirtualBox Remote Display Protocol (VRDP) - This is for you to remote into your VM using any Remote Desktop program such as the Microsoft Remote Desktop program. By default, the VRDP server uses TCP port 3389. You will need to change the default port if you run more than one VRDP server since the port can only be used by one server at a time; you might also need to change it on Windows hosts since the default port might already be used by the RDP server that is built into Windows itself. Ports 5000 through 5050 are typically not used and might be a good choice.
The port can be changed either in the "Display" settings of the graphical user interface or with --vrdeport option of the VBoxManage modifyvm command. You can specify a comma-separated list of ports or ranges of ports. Use a dash between two port numbers to specify a range. The VRDP server will bind to one of the available ports from the specified list. For example, VBoxManage modifyvm "VM name" --vrdeport 5000,5010-5012 will configure the server to bind to one of the ports 5000, 5010, 5011 or 5012.

3. Input Tab - Here you can find a lot of shortcuts as well as assigning a shortcut key that can access a certain feature or option within VirtualBox. Under the VirtualBox Manager tab, you can assign a new shortcut key to Virtualbox Manager option like about VirtualBox, and Check for an update etc.

Virtual Machine tab - Same thing here, you can assign shortcuts for your Virtual Machine

4. Update - Here you can set VirtualBox to automatically check for updates on a certain day. The default is once per day. You can also specify which type of update you want VirtualBox to check such as only stable release, All new Releases or All new Release and Pre-Releases.

5. Language Tab - Here you can choose your preferred language. The default is English

6. Display Tab - Here you can set your VirtualBox to automatically detect and recommend the screen size or you can use other option by clicking the drop down arrow and select a None or Hint to customize your VirtualBox display. The option Machine Windows will allow you to hover your mouse over a window and after a second or two the window will move to the front making it an active window. This option save you from clicking a lot but it does take some time to get used to.

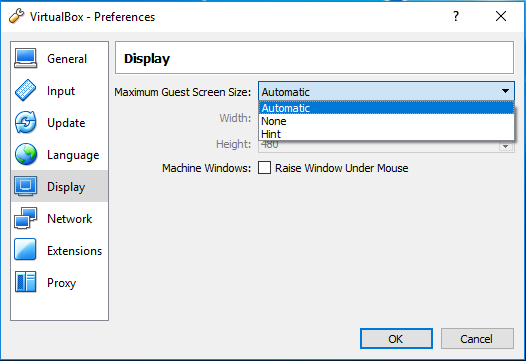
7. Network - On this screen you can manage your network by adding more Network Interface Card

8.Proxy - Setup proxy connection and the port number of the proxy server.

VirtualBox Remote Display Protocol (VRDP) - This is for you to remote into your VM using any Remote Desktop program such as the Microsoft Remote Desktop program. By default, the VRDP server uses TCP port 3389. You will need to change the default port if you run more than one VRDP server since the port can only be used by one server at a time; you might also need to change it on Windows hosts since the default port might already be used by the RDP server that is built into Windows itself. Ports 5000 through 5050 are typically not used and might be a good choice.
The port can be changed either in the "Display" settings of the graphical user interface or with --vrdeport option of the VBoxManage modifyvm command. You can specify a comma-separated list of ports or ranges of ports. Use a dash between two port numbers to specify a range. The VRDP server will bind to one of the available ports from the specified list. For example, VBoxManage modifyvm "VM name" --vrdeport 5000,5010-5012 will configure the server to bind to one of the ports 5000, 5010, 5011 or 5012.


Virtual Machine tab - Same thing here, you can assign shortcuts for your Virtual Machine

4. Update - Here you can set VirtualBox to automatically check for updates on a certain day. The default is once per day. You can also specify which type of update you want VirtualBox to check such as only stable release, All new Releases or All new Release and Pre-Releases.

5. Language Tab - Here you can choose your preferred language. The default is English

6. Display Tab - Here you can set your VirtualBox to automatically detect and recommend the screen size or you can use other option by clicking the drop down arrow and select a None or Hint to customize your VirtualBox display. The option Machine Windows will allow you to hover your mouse over a window and after a second or two the window will move to the front making it an active window. This option save you from clicking a lot but it does take some time to get used to.

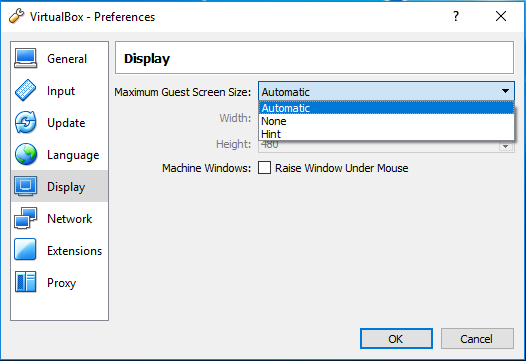
7. Network - On this screen you can manage your network by adding more Network Interface Card

8.Proxy - Setup proxy connection and the port number of the proxy server.




0 comments:
Post a Comment