For Chrome Browser
1. Click here to download AeroAdmin
2. Scroll down a little and you will see the download button in orange. Click on it to download the AeroAdmin program
3. Save it to your Desktop

4. Now locate it on your Desktop and double-click on it to run the program.
If double-clicking doesn't run the program try right-clicking on the icon and run it as administrator.
5. Once the program launches it should look like below. Give the ID number to your technician and he or she will be able to remote into your computer.
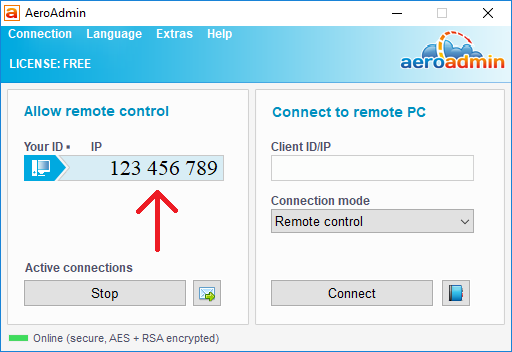
6. Once the technician sends a connection request to your computer. A screen like the one below will appear on your PC. Click on the check box that says I confirm I know this technician and click on the Accept button to allow the connection.
For Edge Browser
1. Click here to go to the download page
2. Click the Orange download button

3. Click on the Up Arrow next to the Save button

NOTE: You can also click on the Run button to the left of the Save button if you want it to automatically run the program after the download is finished and you will not have to worry about locating the program. If you choose to click on Run than skip to step 7.

4. Now click on Save as. If you have not changed anything in the setting, the file should automatically be saved to your Downloads folder. If you don't know how to locate your Downloads folder click on File Explorer on the taskbar (the yellow folder) and click on Downloads to your left. (See below)


5. Once you have located the AeroAdmin program double click on it to run the program
6. If double-clicking did not work try right clicking on the AeroAdmin icon and run it as administrator.
If you run it as administrator you will have to click Yes when prompted a screen like below
7. Now you should be able to see a screen like the one below.
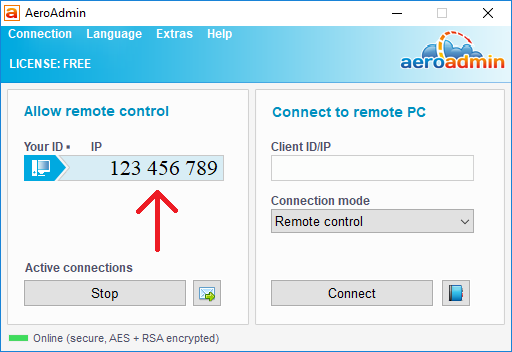
8. Give the ID number to your technician and he or she will be able to send a remote request to your computer. Once the technician sent a remote request, a screen like below will appear. Click on the check box and click the Accept button.
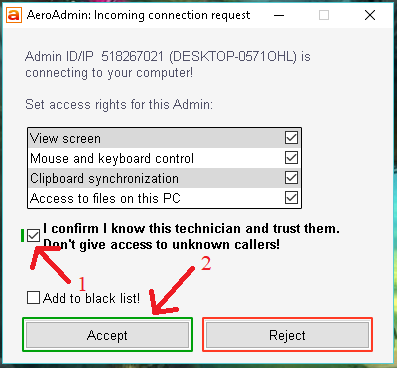









0 comments:
Post a Comment